Hudinator
What is a HUDinator?
Have you ever seen complex HUD panels in film productions or created in programs like After Effects and wondered how much work it would take to create something similar yourself? HUDinator is an add-on that is used to build sci-fi styled HUD panels in a quick and easy way. It contains a database of over 140 elements ready to be imported into your project.
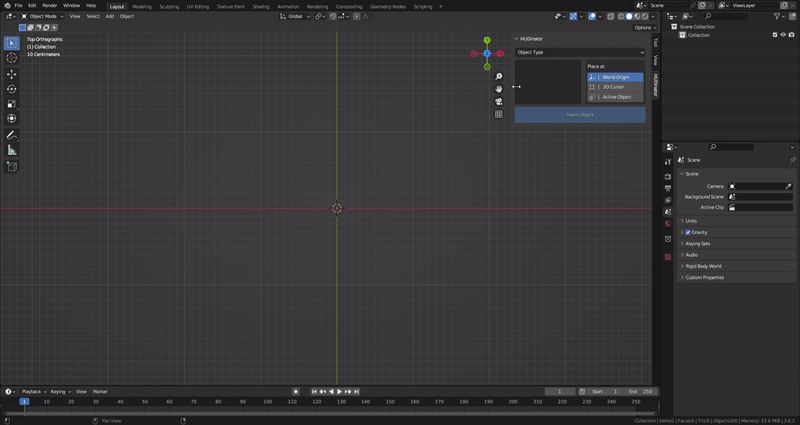

60 elements are designed using the Geometry Nodes system so you can easily edit them. Each element has its own settings panel so users can customize its appearance. By combining and editing individual elements you can create simple shapes or very complex structures. The variety of objects combined with the possibility to edit them makes the potential for using this add-on unlimited.
The rest (83 items) is a set of basic decals created to make any project even more interesting.
Works in both EEVEE and Cycles.
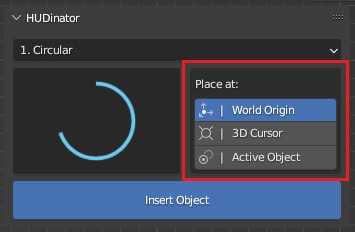
The user has the option to change where the object will be placed using the "Place at" checkbox.
Shape editing
Each non-decal object has its own settings window, which is divided into three sections for better clarity.
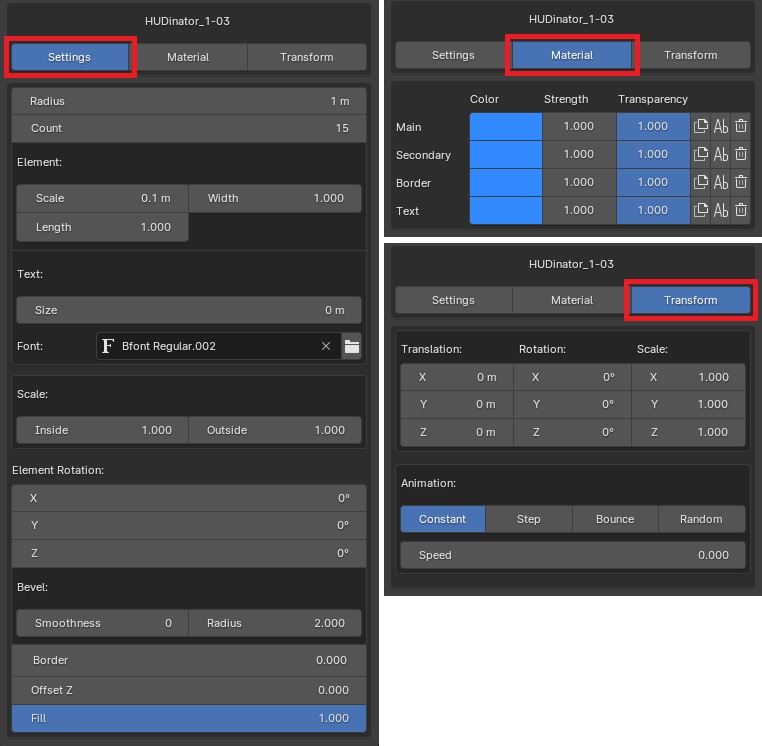
Settings - here you edit the shape. This section is slightly different for each element, as the element base is very diverse.
Material - contains a list of materials of each object. Objects have one or more materials available for editing.
Transform - this section allows you to animate an object.

Different types of circular object animation.
Materials
The same material is assigned to each imported object. Editing this material in one object results in a change in all objects having this material.
If you want to make the selected material unique for a given object, press the button with the duplication icon. Then the editing of this material will be local in scope and will not affect materials in other objects.

The user has the option to use his own materials. To do this, delete the default material by pressing the trash button and select another material from the list of materials. Pressing the plus button will restore the default material.
Duplication
You can duplicate objects freely. Each duplicated object will have the same characteristics as its original - shape, materials and type of animation. When you duplicate an object then next to its name you will see a button with a number representing the number of objects having the same features as the active object. By editing one of these objects you will also affect all other objects.

Clicking this button will make the object unique and the changes made to it will not affect other objects.
What's new
Since version 1.2 it is possible to change the name of any material. Note that it is not possible to rename the default material. To do so, you must first duplicate the default material or replace it with another one.

If you are interested, here is my other product:








