Marmolight
MarmoLight is inspired by Marmoset Toolbag's light placement, where you can click on HDRI image, a light source is created from that direction in 3d scene and the light color is the same from that spot.
the advantage of the method is that: first, the light color is natural since it is picked from the HDRI image rather than manually created. second, by dimming the HDRI, you can emphasize certain colors from the HDRI environment rather than every color lit at the same time. third, it is fast to light up the scene, rather than create light, move light, rotate light, adjust color and strength. within a few clicks, the lighting scene is set up.
here is a before and after comparison of use single HDRI to light up scene and use lights from HDRI as well as the same dimmed HDRI:

Load HDRI
addon panel is located on the right side of 3d viewport. you can load selected HDRI image into scene. use the gear icon to open the image folder and copy paste your own images there. hdr, exr, jpg, png, tiff type are supported. after adding your own, press refresh button to update the preview images. you can find free HDRI images on sites like hdri haven.
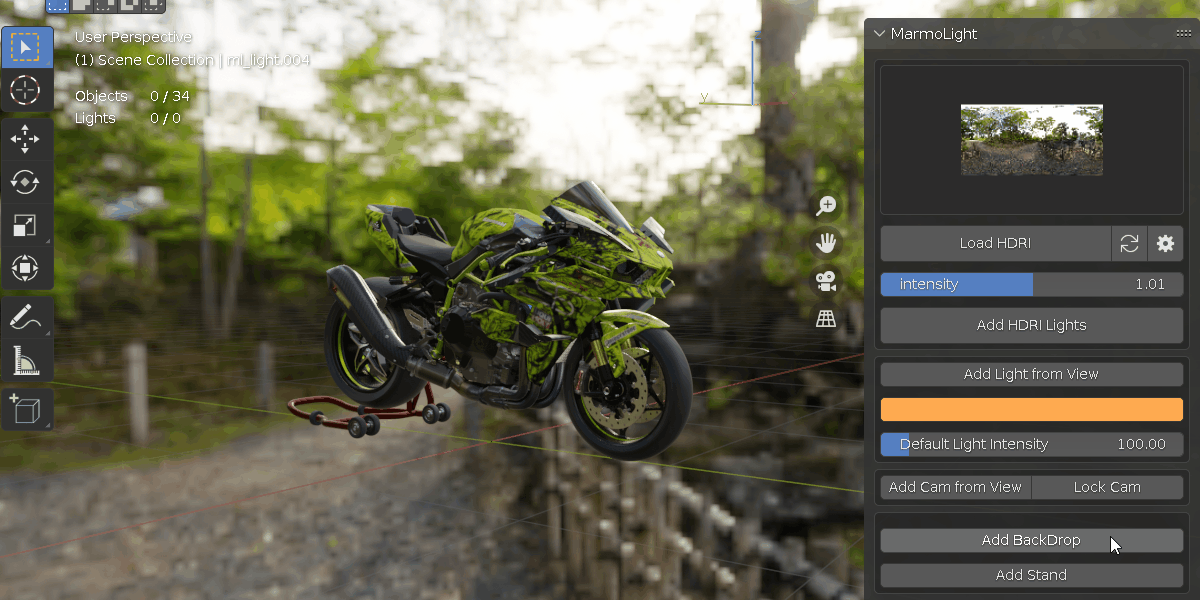
Add Lights from HDRI
similar to marmoset toolbag where you can click on HDRI image and add light directly in 3d scene, you can add lights from HDRI image and keep the relevant light source direction and color. use LMB to add light under mouse cursor, Z to remove last light, ESC/ RMB to cancel, Spacebar or Enter to confirm.

Pan Around the Scene
hold Shift + RMB and move left or right to pan the lights as well as HDRI around for best lighting angle.

Add Light from Current View
you can add custom light with set default color and strength from current 3d view. please note it is stationary.

Add Camera from Current View
you can also add camera from current 3d view, use Lock Cam to move the camera around for best shoot angle. if the active object is camera, it will go to its view, if it is any other type of object, it will create new camera at current 3d view.

Add Backdrop, Stand
it is simple to model a backdrop/stand, but it is easier to press a button.

Realign Light, Increase/Decrease Light Strength
under MISC tab, there are three more operators that are intended to be used with hotkeys. you can change the hotkeys at addon preference.
Realign Light: make selected active light object point toward mouse cursor.

Increase/Decrease Light Strength: increase or decrease the light strength from selected objects. easier to fine tune the result after add lights into scene. use increment slider to adjust strength change amount.

***************************** Update ***************************
update 1.1:
reformat to meet Blender 4.2 extension platform standard






