Light-X Pro
Light-X Pro - Intuitive Lighting for Blender
Light-X Pro is an add-on that aims to streamline and enhance the lighting workflow in Blender. With Light-X Pro
Light List
- Light List Section: Presents a list of lights or light collections, with controls for adding, removing, and toggling between light and collection
- Light Color: This property allows you to adjust the strength of the light.
- Light intensity: This property allows you to adjust the strength of the light.
- Selecting the light: This button allows you to select light in the viewport
- Visibility: Hiding/unhiding the light in the viewport.
- Solo light: Isolate a specific light for exclusive viewing by enabling solo mode.
- Track Object: (if light track an object, a button to delete the tracking constraint is shown).
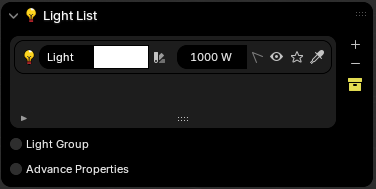
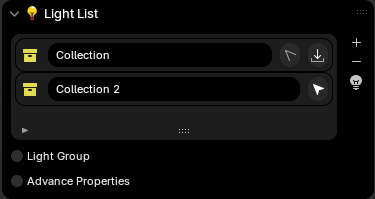
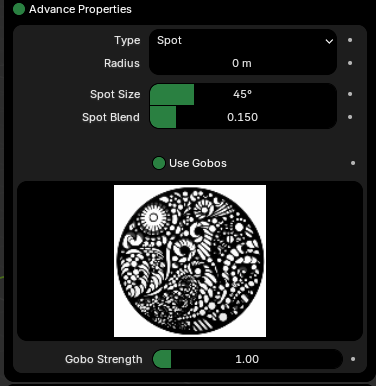
Light Group
- Manages Light Groups: This panel creates, edits, and manipulates light groups in a 3D scene.
- Provides UI for Light Group List: It offers a UI (User Interface) element in the form of a list to display the light groups.
- Edits Light Group Properties: Through this list, users can edit various properties of each light group, including its name, color, and intensity.
- Enables Light Group Manipulation: The panel allows users to add new light groups, remove existing groups, and add or remove lights from a particular group.
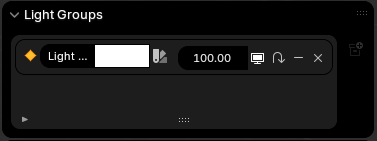
Camera List
- Camera List Section: Presents a list of cameras or camera collections, with controls for adding, lock camera to view, and toggling between camera and collection
- Focal Length: Adjust camera focal length
- Toggle camera view: Switch between cameras with previews
- Camera Lens: Adjust camera Sensor width
- Selecting the camera: This button allows you to select camera in the viewport
- Track Object: (if camera track an object, a button to delete the tracking constraint is shown)
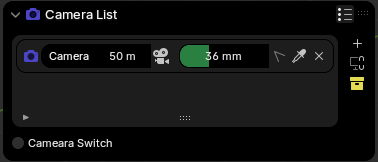

Camera Switch
- Displays Camera Switches: This panel shows a list of all the camera switches defined in the current scene.
- Highlights Current Camera: The camera switch corresponding to the current frame is visually highlighted to easily identify the active camera.
- Camera and Frame Properties: For each camera switch, you can see the camera object it references and its assigned frame number.
- Reorder Camera Switches: The up and down arrow buttons (^) (v) next to the frame number allow you to move the camera switch up or down in the list, changing the order in which they are activated during playback.
- Remove Camera Switch: The "X" button next to the frame number allows you to easily delete a camera switch from the list.
- Add New Camera Switch: If there are currently no camera switches defined, a button with a plus sign (+) is displayed to quickly add a new one.
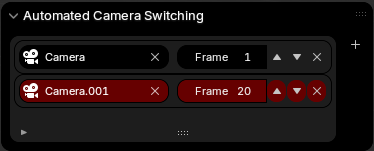
Render Settings
-
Main Render Settings:
- Render Engine: Choose the rendering engine to be used (e.g., Cycles, Eevee).
- Device (Cycles only): Specify the hardware device to be used for rendering with Cycles (CPU, GPU, etc.).
- Resolution: Set the output image dimensions (width and height) and scaling percentage.
- FPS (Frames Per Second): Define the frame rate for animation renders.
- Subpanels:
-
Color Management: Provides settings for color management during rendering.
- View Transform: Defines how colors are transformed from the scene's linear space to the view space.
- Look: Controls the overall look of the rendered image (e.g., Filmic, Artistic).
- Exposure: Adjusts the overall brightness of the rendered image.
- Gamma: Sets the gamma correction for the final image.
-
Output Settings: Configure the output file for the rendered image.
- Path: Specify the location and filename for the rendered image.
- Image Settings: Access settings related to image format (PNG, JPEG, etc.), compression, and color depth.
-
World Settings: Control the environment settings that affect the rendered scene.
- Transparent Film: Enables background transparency for the rendered image.
- World Color (if Background node exists): Set the background color of the scene.
- Add Quick Fog (if no fog present): Quickly add a fog volume to the scene. (Button disabled if fog already exists)
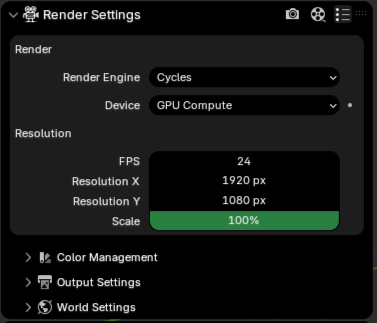
Studio
-
Studio Management:
- Add a new studio setup to the scene.
- Clear the current studio setup from the scene.
-
Advanced Volumetric Control (if "s18" studio is selected):
-
Assuming "Advanced Volumetric" material exists:
- Edit the "Volume Color" of the Principled Volume node within the material.
-
For Noise Texture nodes:
- Adjust the "Scale," "Detail," and "Roughness" properties to control the noise pattern.
-
For Color Ramp nodes (with at least 2 elements):
- Modify the "Interpolation" type for color blending.
- Edit the color and position of the first two color ramp elements.
-
Assuming "Advanced Volumetric" material exists:
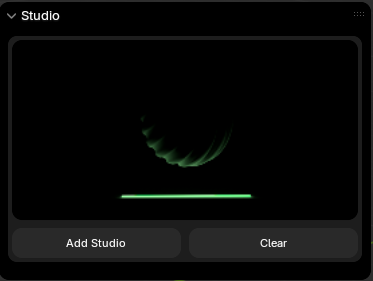
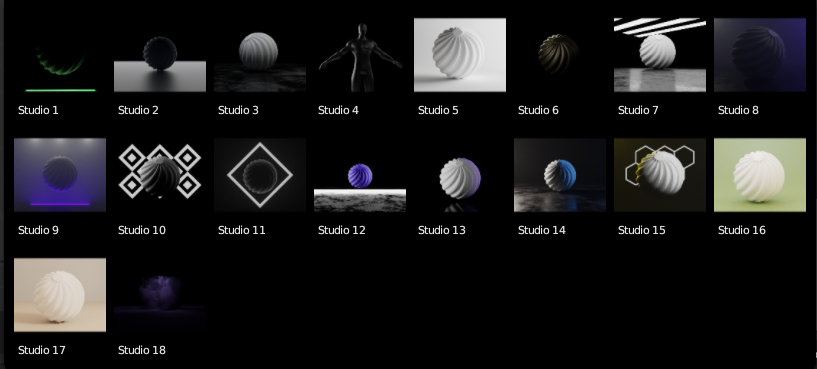
Emission
-
Emission Material List:
- Dynamically displays all materials in the scene that utilize an Emission shader node within their node tree.
- Provides immediate visual identification of the currently assigned emission material to the active object (if any).
- Optimized for clear presentation with a designated display height of three rows.
-
Contextual Awareness:
- In the absence of an active object selection, the panel gracefully informs the user with a dedicated message.
-
Material Absence Notification:
- A clear and concise message is displayed if no materials in the scene currently employ an Emission shader.
-
Add Emission Material Button:
- Offers a prominent and easily accessible button to swiftly create a new material with an Emission shader, readily assignable to the active object.
-
Batch Assign Material Button (Optional):
- (If included) This feature provides a convenient option for assigning the active material to multiple selected objects simultaneously, streamlining the workflow.
Material Creation and Assignment:
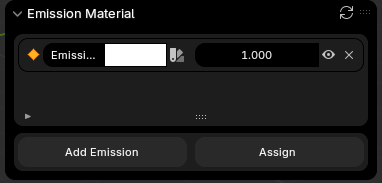
Discover more products like this
camera light camera addon Emission light-addon light group Lighting Render Studio





