Id Map Manager V1.0.0 - Toolkit For Blender
“ID Map Manager” is the perfect addon for Blender artists seeking an efficient solution for managing material colors. This addon is designed to:
Automate Material Color Assignment: Created to automate the assignment of colors to the materials of a 3D model, allowing the creation of ID maps by material color during the “bake mesh maps” process in 3D texturing software. This baking process is especially used in the video game industry.
Simplify Your Workflow: With just a few clicks, you can assign unique material colors, avoiding duplicates and ensuring a cleaner, more organized workflow.
Automate Repetitive Tasks: No more manual color assignments. Let the addon handle the heavy lifting, allowing you to focus on more creative aspects of your project.
Provide Flexibility: Whether you prefer automatic, manually selected, or random colors, “ID Map Manager” provides all the options.
Unique and Useful Feature: One of the standout features of this addon is the ability to visualize material colors in solid mode. This unique functionality provides a significant advantage, making it easier to work with ID maps directly within Blender without needing to switch to material preview mode.
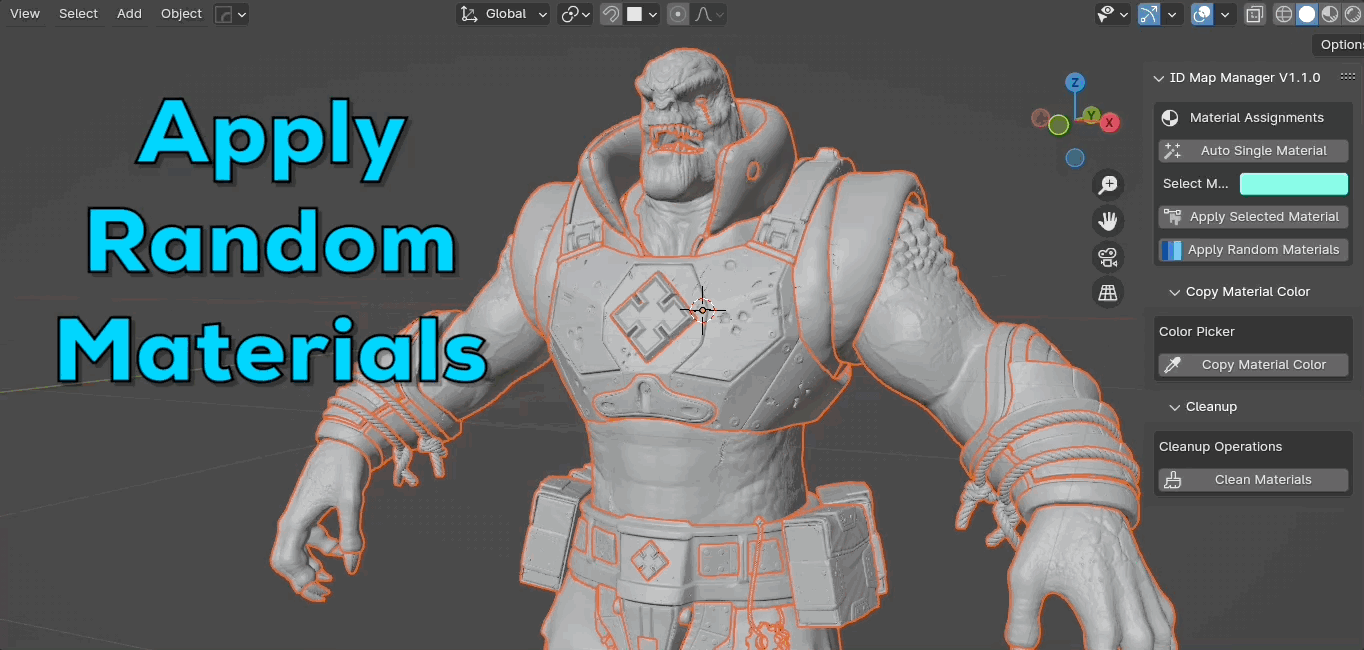
Apply Random Materials: Assigns random material colors to the selected objects. This option is great for quickly differentiating multiple objects in your scene. It randomly generates colors for each selected object, making it easy to visualize and distinguish between different elements.
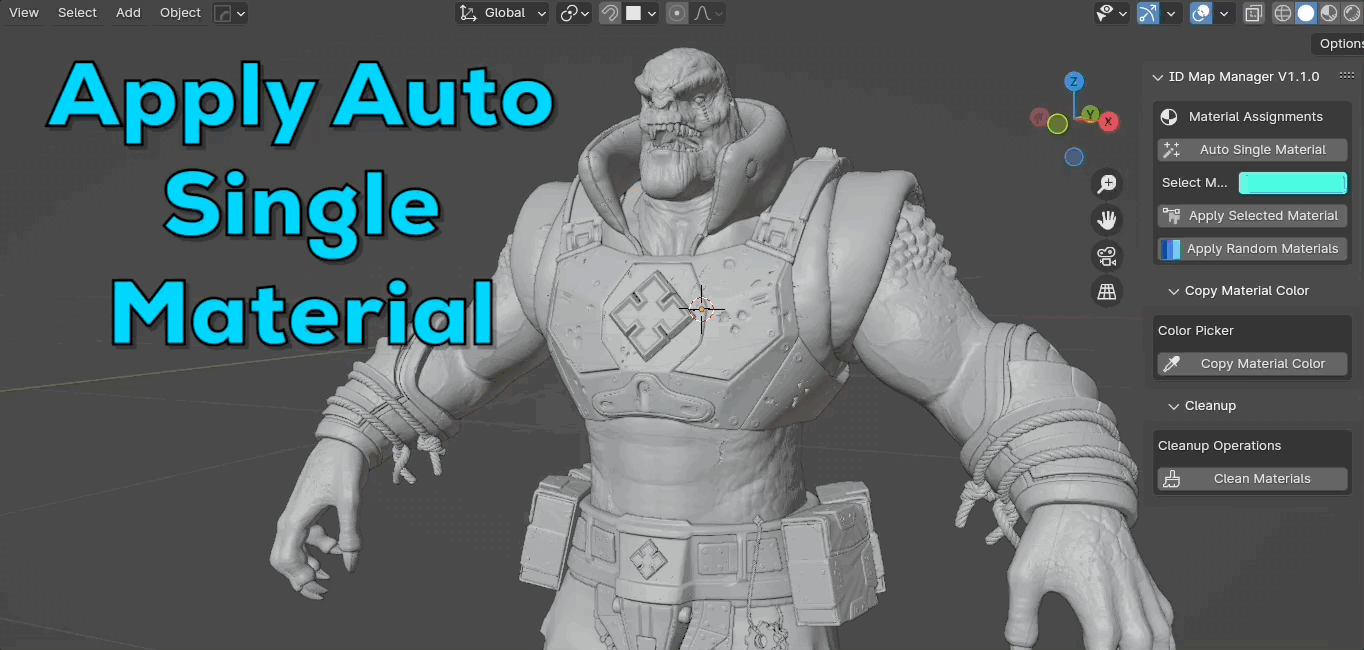
Auto Single Material: Assigns a random material color to the selected objects. This option is perfect for quickly giving each object a unique color, which is particularly useful when creating ID maps. It saves time by automatically generating a non-repetitive color, ensuring each object stands out.

Copy Material Color: Copies the material color of the active object to the color picker. This feature is incredibly handy when you need to replicate the color of an existing material. By selecting an object and using this option, you can easily copy its material color and apply it to other objects, ensuring consistency across your project.
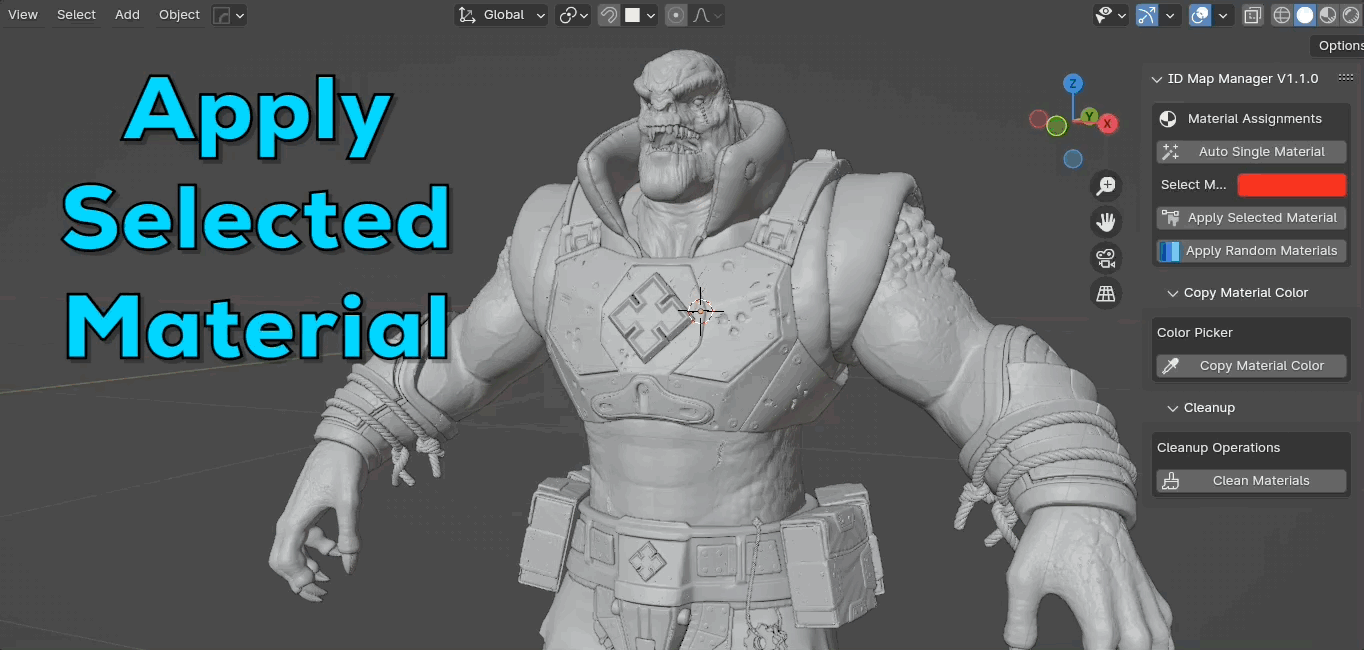
Apply Selected Material: Applies the selected material color to the selected objects. After choosing a color with the color picker, use this option to apply that color to all selected objects. It ensures consistency and accuracy, especially useful for finalizing designs or ensuring uniformity across multiple objects.





