Easy Reference
Easy Reference add-on:
Adding your reference images in a quick and easy way, and scaled to the scene.
Start:
You set the path to your folder where your images are stored.
After that, the needed images can be selected, and will be listed in the panel.
Adding the position of each image, is done by selecting the views.
You can have 6 views: FRONT, BACK, LEFT, RIGHT, TOP, BOTTOM
Once this is done, you press the 'add as reference images' button, and the images are set to each view.
Your images will get the prefix of the view you selected in the panel.
Pressing on the view names in the panel, will also show that view and select the image. So no need to use the 1, Ctrl1, 3,Ctrl3,...
Moving the slider will move the images apart.

Positioning and scaling can be done with the help of the Model Box.
Press the Add model box button and enter the length, height and width of your model.
A box will be added to help you align your views.
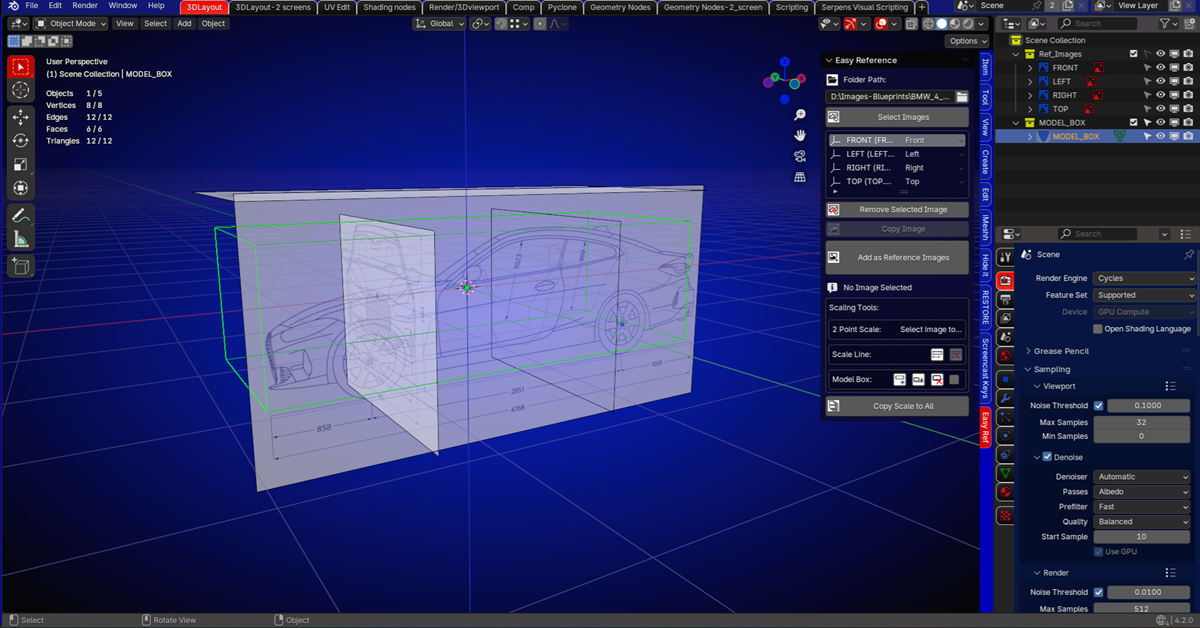
Adjusting the location of your images, can still be done like you are used to do.
And the side and depth buttons are now handy in the same panel.
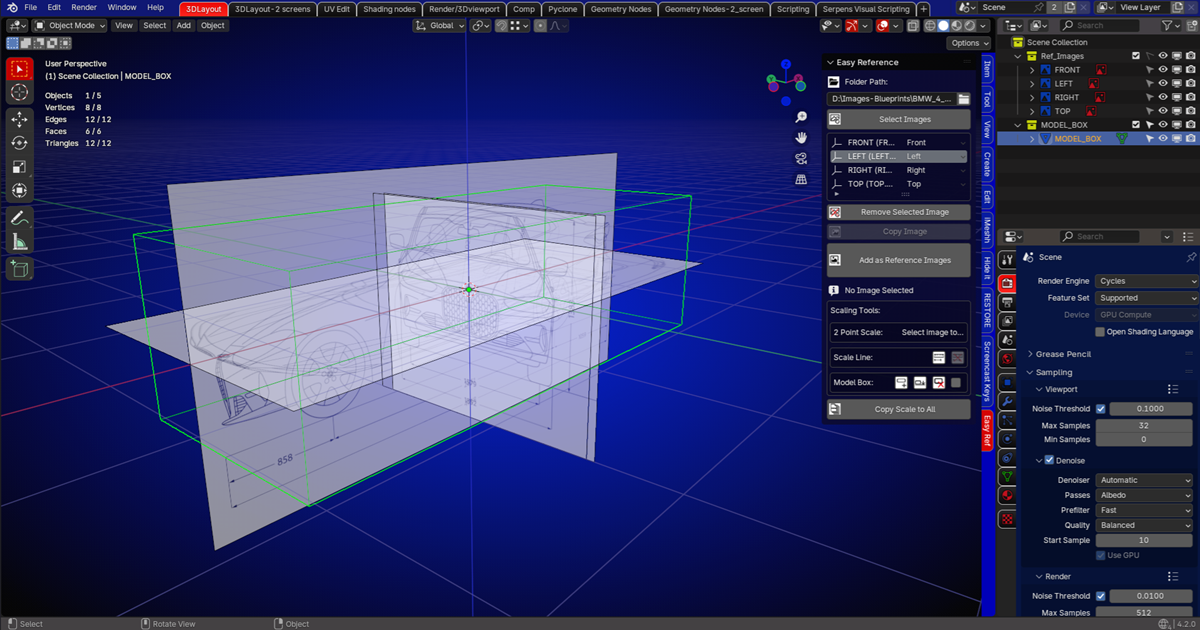
If wanted, the box can be aligned with the ground. When you like to model from the ground up.
If the box is at its place, lock the box.
Now move your reference images to the wanted position
Once in place, lock them and start modelling.
1 Reference image:
Are your model views all on 1 blueprint?
Select the image and copy it as much as needed with the 'copy Image' button.
Adding the position names of each image, is done by selecting the corresponding view in the dropdown.
So each image will get the prefix of a view.
Use the model box as a guide, it is here to make it more easy for you.
Use the 2 point scale tool to scale your first image.
Choose a dimension on your blueprint and press the 2 point scale button.
Add the dimension and press ok.
Pick your first point and your second point.
The image will be scaled automatically, and the scale transformation is not set if you press cancel when the second point is picked.
Not setting the scale is crucial for the 'copy scale to all' button.
The 'copy scale to all' button, will scale the other images to the same scale as the first scaled.
After that the scale will be applied automatically.
Floorplan Scale:
You have Architectural stuff to do?
Select your blueprint and select top view in the list.
Add it to the scene with the 'add as reference image'.
Need to scale your floorplan?
There are 2 possible ways to scale.
Scaling with 2 points:
The first one, the easiest, The 2 points scale tool.
Look for a dimension or something on your blueprint, where you know the dimension of.
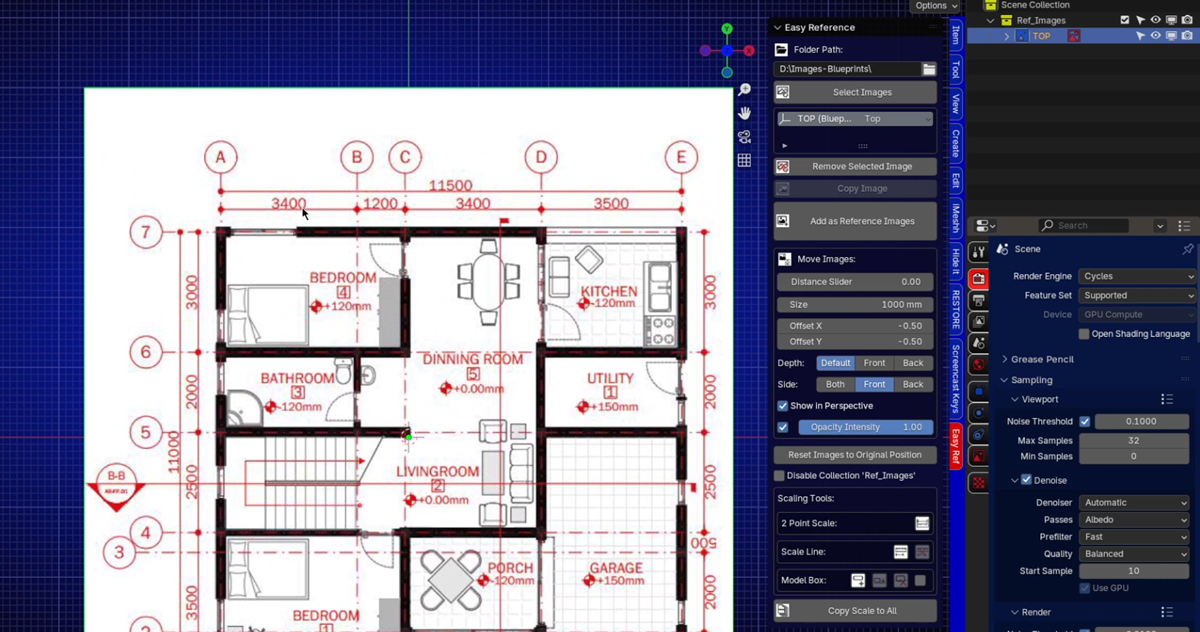
Press the 2-point scale button.
Enter your dimension and press ok.
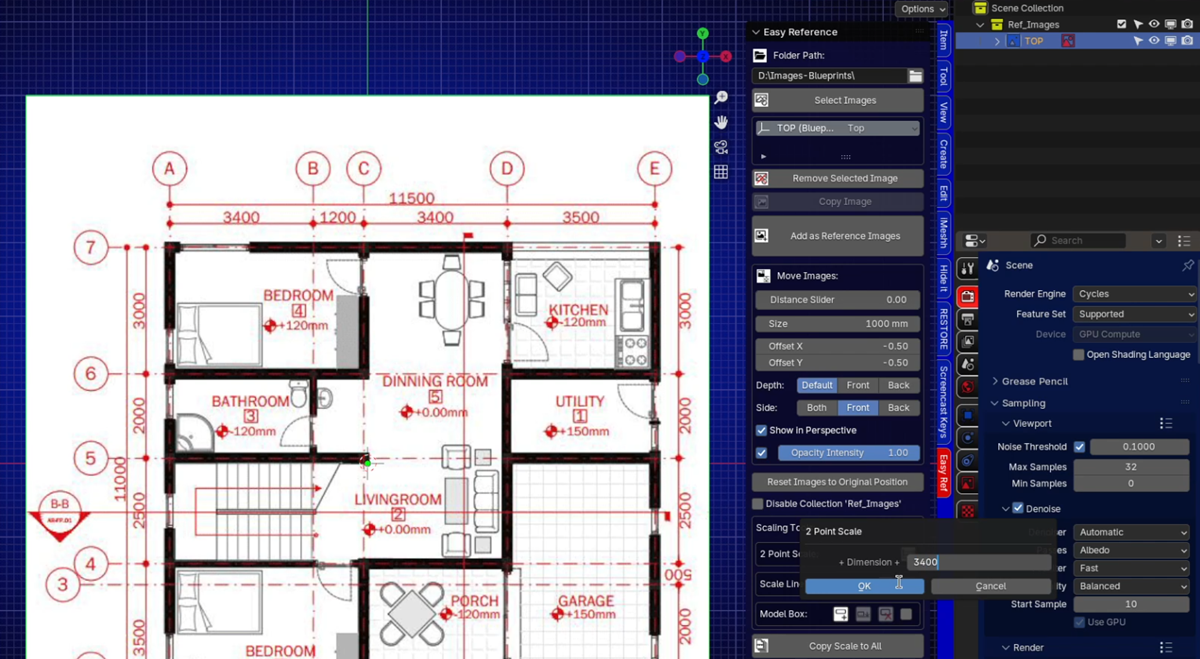
A crosshair shows up, and pick your first point of the dimension line or object
Pick your second point, and you are already finished.
The image/blueprint is scaled to the correct dimensions.
Scale Line Tool:
The second tool, is the scale line tool.
Select your blueprint and select top view in the list.
Add it to the scene with the 'add as reference image'.
Pick a dimension line or something you know the dimension of.
Position your 3d cursor at a starting point, and press add scale line.
Add your dimension and click ok.
A scale line is added as a guide.
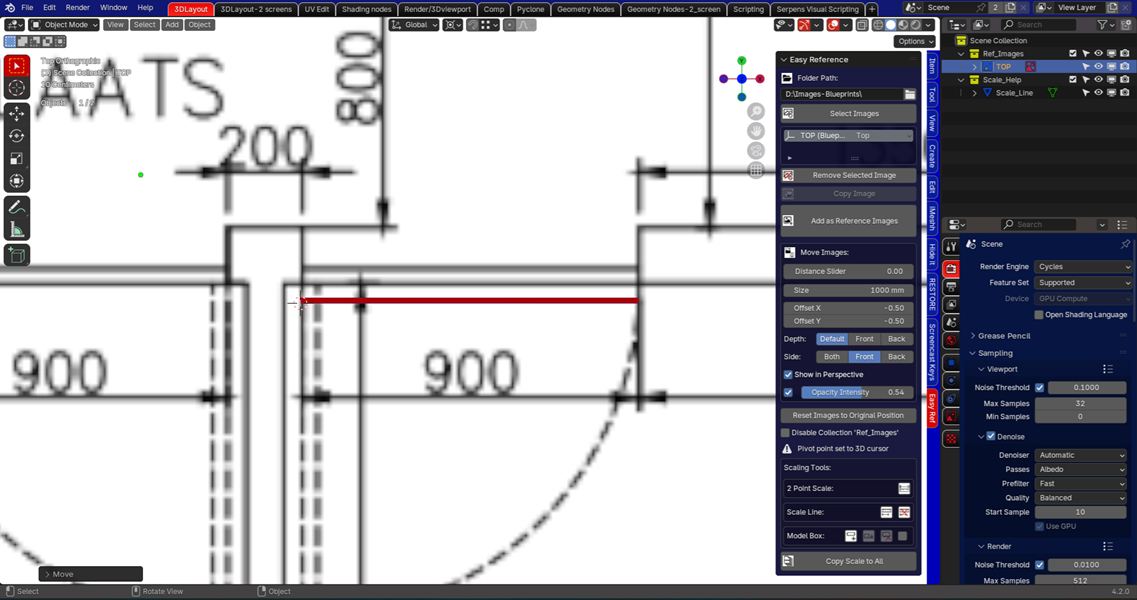
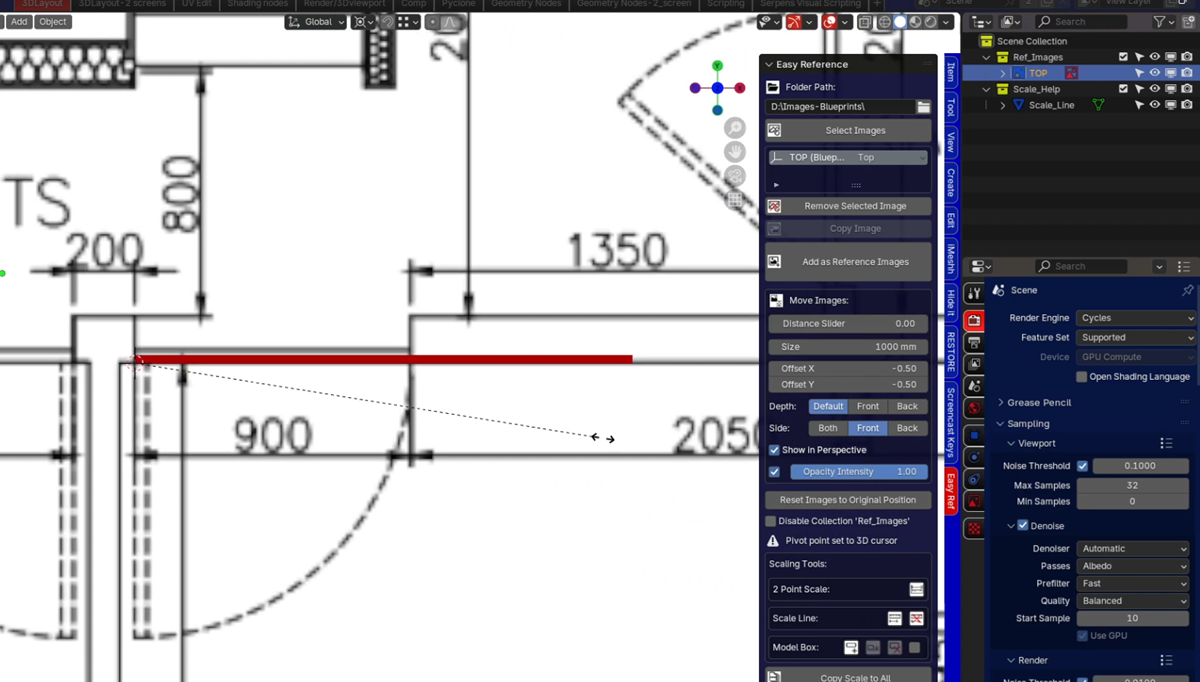
Now just scale your blueprint along the scale line and that is it.
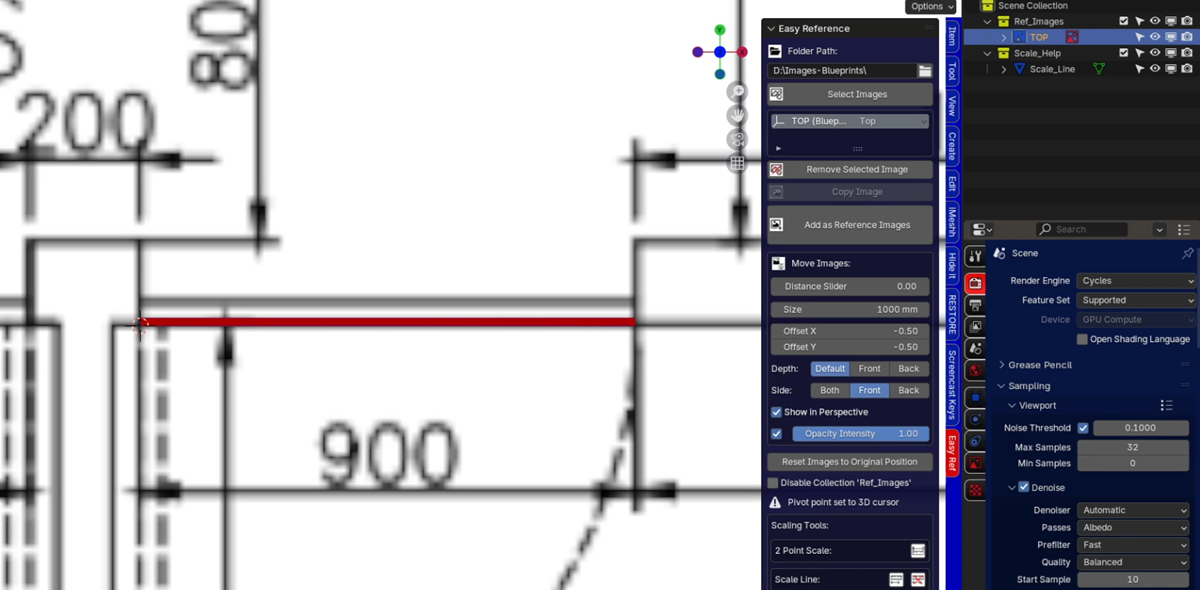
This method is when you want to scale with something visual.
For now the Scale line method can only be used in FRONT or TOP view.







