Camera Preset Generator
Language
Blender Addon Camera Preset Generator
This addon offers 98 build-in camera motion presets with thumbnail image and demo video. And you can create your own preset.
It comes with a powerful camera system and options, and can auto switch multiple cameras easily.
Screenshot
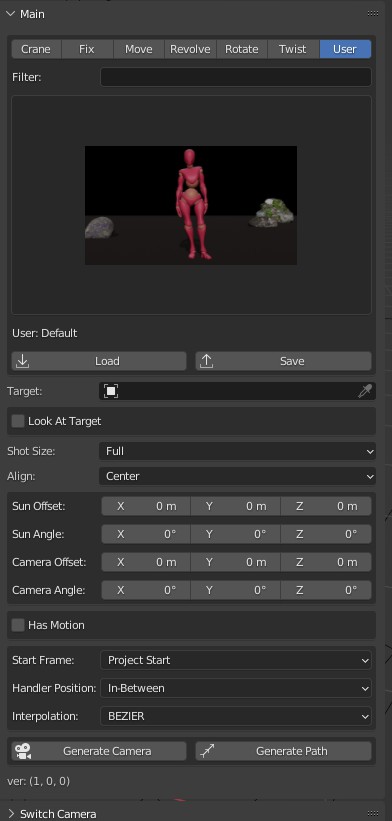
Demo Video
Build-in Presets Preview
All presets' thumbnail images and demo videos are included in following .zip file:
mega:
https://mega.nz/file/VzZ1DSoC#x4lLAIqg5kYMEMEfM2jktFIcYZeYeSkA2fbxGRf7Ogk
mediafire:
https://www.mediafire.com/file/fbcbpns5kw1pqiy/preset_v1.0.0.zip/file
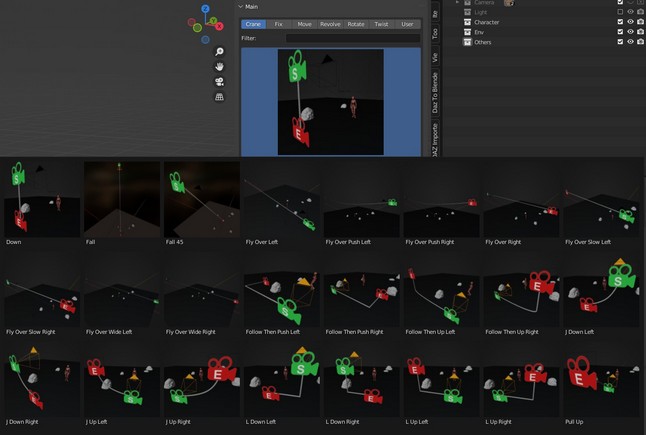
Info
Github
Github repo is for document and issues. There is no code in it.
https://github.com/butaixianran/Blender-Camera-Preset-Generator
Version
Addon: 1.2.0
Blender: 3.0 or later
Feature
-
Create a handy camera system with 1 click

-
Create a camera shot from a preset
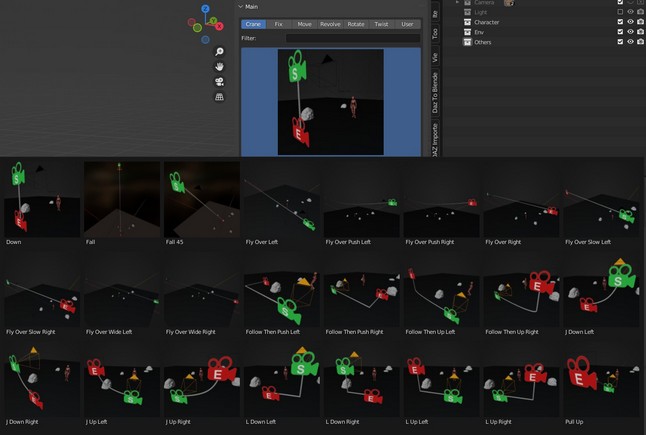
- 98 build-in camera presets
- Demo video for build-in presets.
Search presets in multiple categories with multiple keywords.
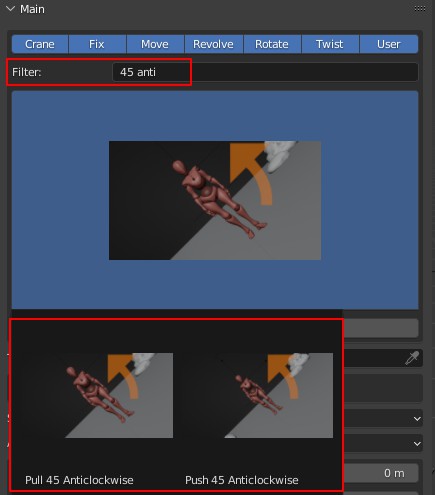
Adjust camera preset before bringing it into scene.
Auto switch all cameras into a smooth animation
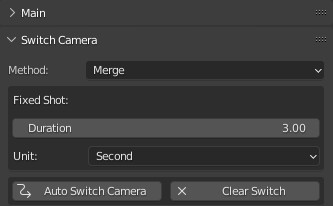
Save you own camera preset
Adjust or create preset category.
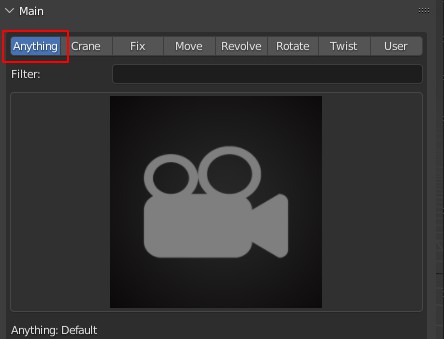
Create a useful preset thumbnail image which draws camera path in it with 1 click.
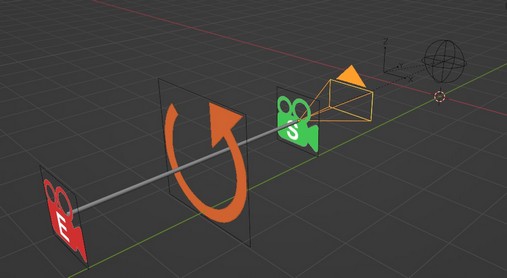
Install
- Install the .zip file you get from online shop.
- Search "Camera Preset Generator" in your addon list and enable it
- In viewport, press "N" to display tool panels, select "Cam Preset Gen" panel
If you are new to blender and don't know how to install a blender addon, search: "blender install addon" in google.
How to use
Create Camera Motion
- Select a category, pick a preset, click "Generate Camera" button.
- You can search presets with filter, supporting multiple keywords
Auto Switch Camera
- Generate multiple cameras with this addon.
- Click "Auto Switch Camera" button at the bottom of this addon's panel.
Auto Switch only works for camera systems generated by this addon. You can manually move or rotate any items of a camera system, it will still work. Just do not change a camera system's structure.
Create preset
- Click Save button.
Create preset thumbnail image
- Click "Generate Path" button at the bottom of this addon. It will generate a path of your camera.
- Go to "View" menu at the top of viewport, select "Viewport Render Image", render this camera path into an image.
- Save this image with the same name of your preset, into the same folder.
Load Preset
- When using "Load" button, You can pick thumbnail image to load a preset.
Modify Preset Category
- Go to addon's preset folder
- on windows, it could be: "%AppData%\Blender Foundation\Blender\Your Blender Version\scripts\addons\CameraPresetGenerator\preset"
- Any folder here, will be load as a category.
- Any preset file in a category folder, will be displayed in the preview list
Tip
General
- There is a default preset in "User" category. You can use it to reset addon panel's setting.
- When selecting a category, there is no default preset selected for. You need to select one.
- Preset data is load onto addon's UI panel at the moment you selected it.
- Choose a preset similar to the shot you want, then move it manually, can achieve the shot you need most efficiently. Only adjust settings on addon panel when you need your own preset.
Create thumbnail image
- If a preset doesn't have a thumbnail image, addon will use a default image. So you actually don't have to create a thumbnail image.
- When loading a preset with "Load" button, you can pick a thumbnail image to import the preset.
Camera System
This addon creates a camera system with: a Camera, a Target, a Revolve Sun, and a Handler for the whole system.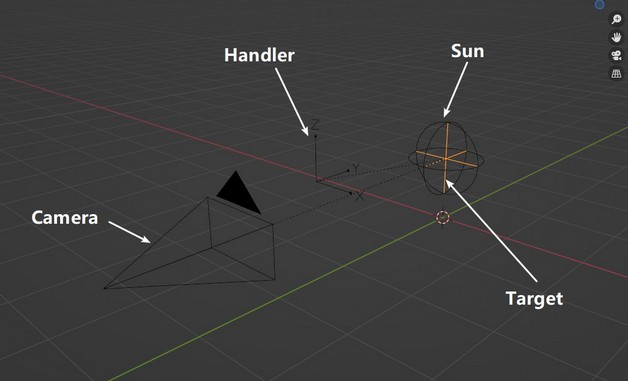
Camera: you can move or rotate it as you want
Revolve Sun: rotate it, camera will rotate around it.
-
Empty Target: If "Look at target" is checked and Target Type is set to "Empty" on addon panel, camera will always look at this empty target.
- This is very useful, when you want to track a moving object which keeps shaking, but you still want to keep your camera stable.
Handler: Empty parent for the whole system. So you can adjust camera motion as a whole.
Setting
Position and Rotation
A generated camera motion can have 3 key frames:
Start frame
Those vector properties on addon panel are not coordinates and final angles. They are distance and rotation angles about how much you want to move or rotate it based on default transform.End frame: Can be set after checking "Has Motion".
Those vector properties on addon panel are not coordinates and final angles. They are distance and rotation angles about how much you want to move or rotate it based on start frame.Middle frame: Can be set after checking "Set Middle Point".
Those vector properties on addon panel are not coordinates and final angles. They are distance and rotation angles about how much you want to move or rotate it based on start frame.
Shot Duration
Unit is in second, addon will convert it into frame numbers based on project's fps setting.
Look At Target Type
If "Look At Target" is checked, generated camera will always looking at the target object you selected here:
- Empty: Generated empty target object, whose start position is same as empty sun.
- Object: The object you picked into "Target" property. If "Target Bone" is checked, the bone you selected will be the target to look at.
Handler Position:
Set position of camera system's handler. Default is In-Between, means it is at the middle of the camera and the empty sun object.
Auto Switch Camera
Switch point will be every camera motion's end frame.
The order of your camera is based on camera motion's start frame.
For example, I have:
camera motion 01 from frame 100-300
camera motion 02 from frame 600-900
Then, camera motion will start with camera 01. And swtich to camera 02 at frame 300. But there is no motion on camera 02 at this frame, until you play timeline to frame 600.
So, to set multiple camera motions, you need to set a start frame and end frame for each camera motion. Just like any other camera motion.
Preset has already set camera motion length for you, so you just pick each camera's start frame.
So, you just change "Start frame" option's value to "current frame" at addon panel, then go to the start frame you like to generate a camera.
You can also set "Start frame" to "Follow Last Camera"(need version 1.1+). So, new camera motion's start frame, will be last camera motion's end frame+1.
If you have multiple camera system, you may want to view all camera motions' range at once. You can do that by going to Blender's NLA view.
NLA is a must learn thing, if you use blender for animation. Search "Blender NLA" for more.
Do not click "Push Down Action" button in NLA. Once you do that, camera will have no action anymore. Then this auto switch won't work.
Switch method
Each method handles fixed shot in a different way.
A fixed shot, is a camera only has start frame, no end frame.
For merge method, if a camera is a fixed shot, it will use next camera's start frame number as switch point. So, this fixed shot is merged into camera motions.
For follow method, if a camera is a fixed shot, it will use the "fixed shot duration" you set on addon panel, to calculate the end frame number of this fixed shot, and use that end point as switch point to next camera.
Format
File Ext
- Preset: .cpg
- Thumbnail image: .jpg, .png, .bmp, .tiff
- Demo video: .mp4, .mov, .avi
File Name
- Thumbnail image: preset_base_name.cpg.jpg or preset_base_name.jpg
- demo video: preset_base_name.cpg.mp4 or preset_base_name.mp4
Preset Content
A text json file.






