Btools
Btools is a comprehensive and simple collection of tools designed to speed up your workflow and help you create 3D models or scenes with ease. With features like Object Checker Deselect, Add Materials, Remove Materials, Super Rename, and Snap Origin to Selection, you'll be able to work faster and more efficiently.
Btools is easily accessible via a pie menu , and can be launched quickly using the Ctrl + W keyboard shortcut.
With Btools, you'll have access to a range of essential and simple tools:
objects checker deselect:
Similar to the Checker Deselect tool in Blender This tool applies an alternating selected/deselected checker pattern but for objects.
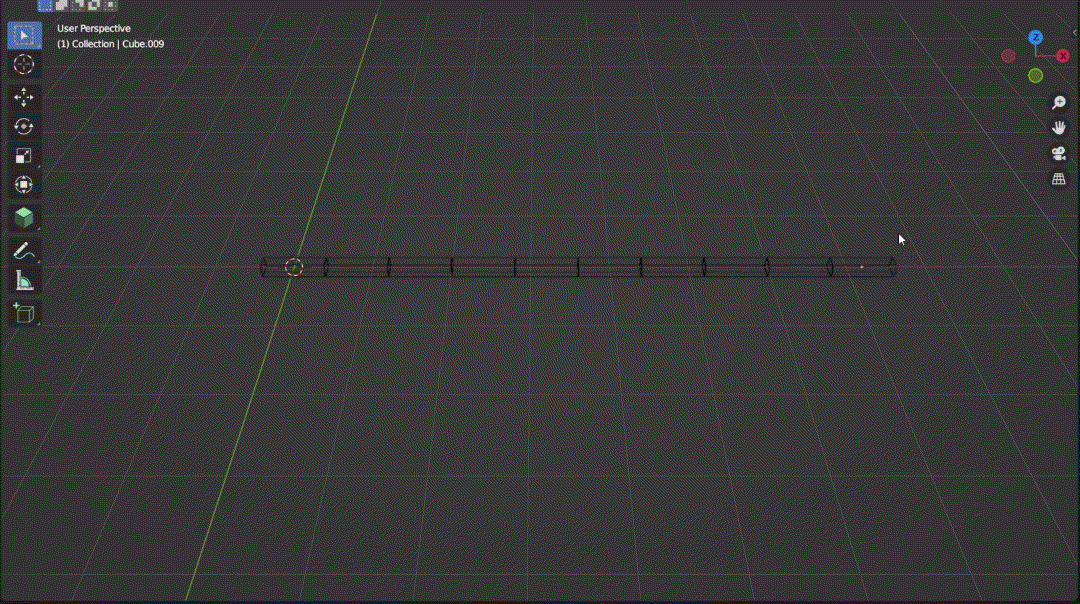
Super rename:
Super Rename is a renaming tool that allows you to quickly and easily rename objects, meshes, materials, and collections in your Blender projects. With Super Rename, you can rename multiple items at once, and even add a suffix to the name for added organization.
Add materials:
Add Materials is a tool included that allows you to quickly add materials to multiple objects in your Blender projects. With Add Materials, you can select any number of objects in your scene and add a material to all of them at once, saving you time and effort.
When you apply a material using Add Materials, the viewport display color will be set to a random color by default. However, you can easily change the viewport display color by accessing the popup menu and selecting a new color.
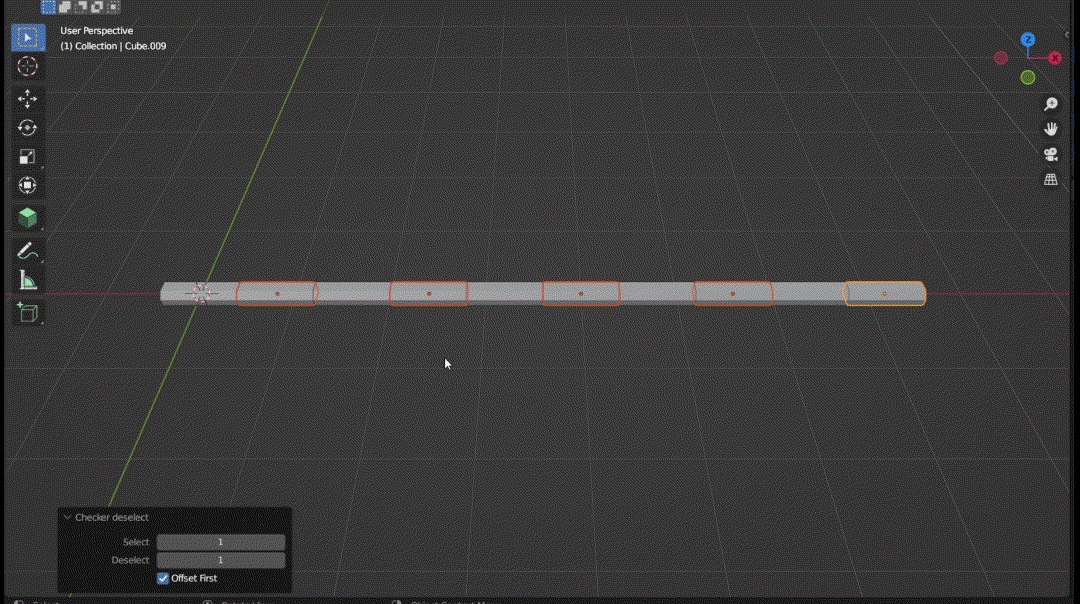
Delete materials:
Remove Materials is a tool included that allows you to quickly remove materials from selected objects in your Blender projects. With Remove Materials, you can select any number of objects in your scene and view a list of all the materials that are currently applied to those objects. From there, you can easily remove any material from any object with just a single click.
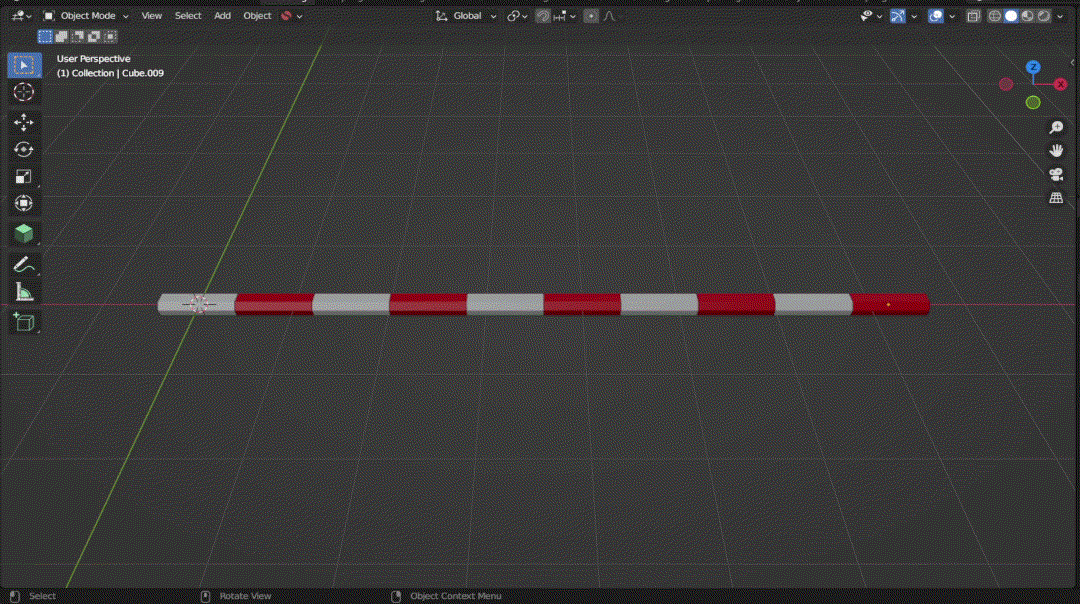
When you use Remove Materials, the tool will automatically generate a list of all the materials that are currently applied to the selected objects. Each material will be listed with the name of the object it's applied to as a suffix, making it easy to identify which material is associated with which object. To remove a material, simply click on it in the list and it will be removed.
Origin to selection:
Snap Origin to Selection is a that allows you to quickly and easily snap the origin of an object to the vertices, edges, or faces.
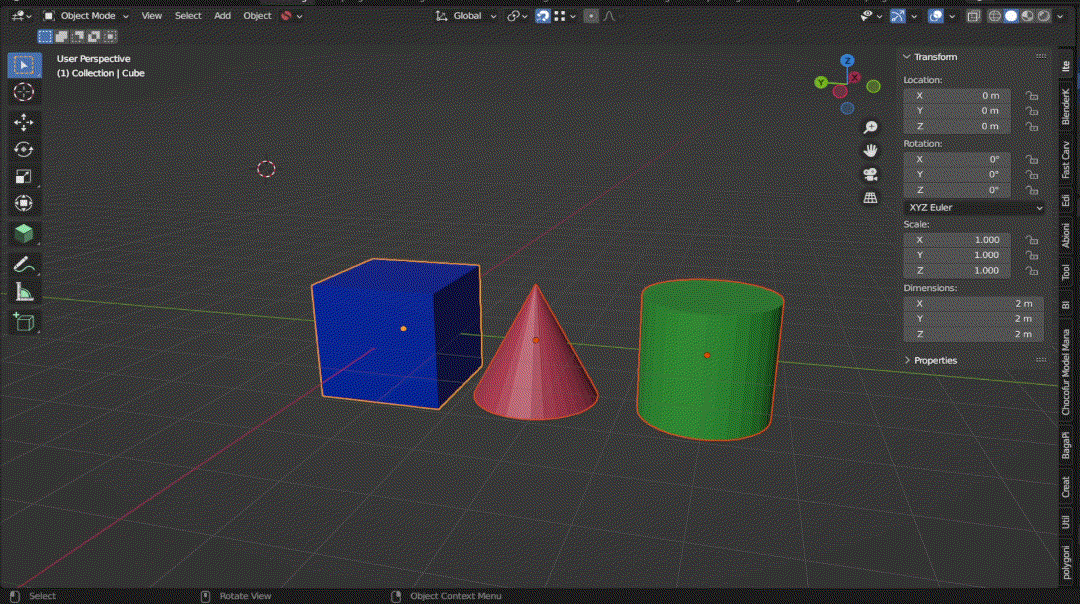
objects to cursor:
Snap Objects to 3D Cursor is a tool that allows you to quickly and easily snap objects to the 3D cursor in your Blender projects. With Snap Objects to 3D Cursor, you can easily move your objects with precision and accuracy.
When you use Snap Objects to 3D Cursor, you can select any number of vertices, edges, or faces in your objects as the snap point, and then snap the objects to the 3D cursor with a single click. This is particularly useful when you want position them precisely.
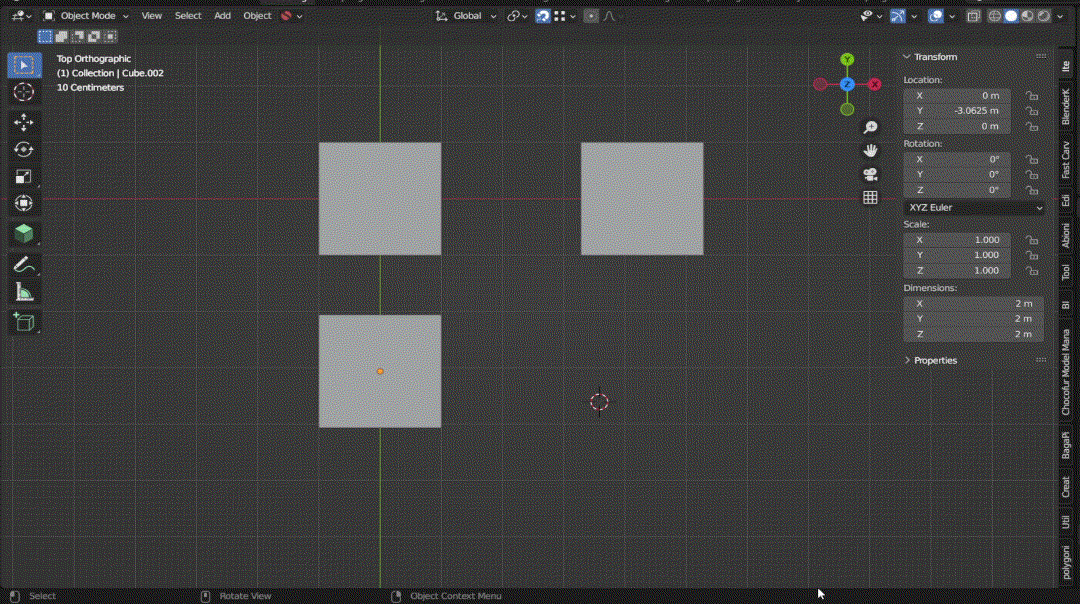
Objects to selection:
Object to selection is a tool that allows you to quickly and easily move selected objects to a specific selection in a destination object in your Blender projects. With Object to selection, you can easily position your objects with precision and accuracy in relation to other objects in your scene.
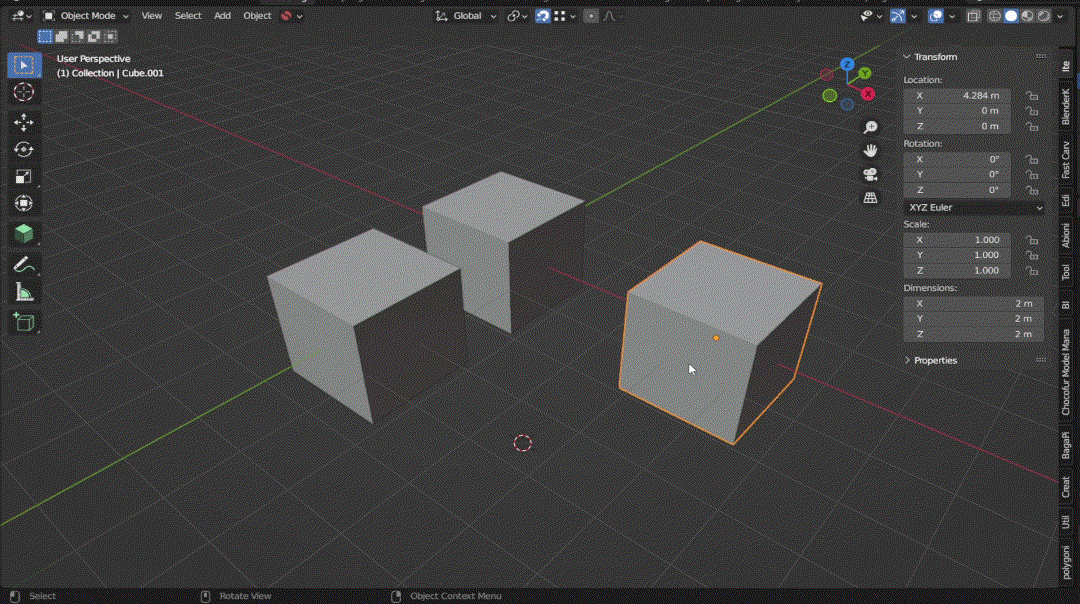
Align tools:
Align Objects is a tool that allows you to quickly and easily align selected objects to a specific axis or another object in your Blender projects. With Align tool, you can easily position your objects with precision and accuracy in relation to other objects in your scene.
When you use Align Objects, you can select faces on your objects to define the direction of the alignment. You can then choose to align the objects to the X, Y, or Z axis, or to another object in your scene. This is particularly useful when you want to ensure that your objects are perfectly aligned with other geometry in your scene, or positioned precisely in relation to other objects.
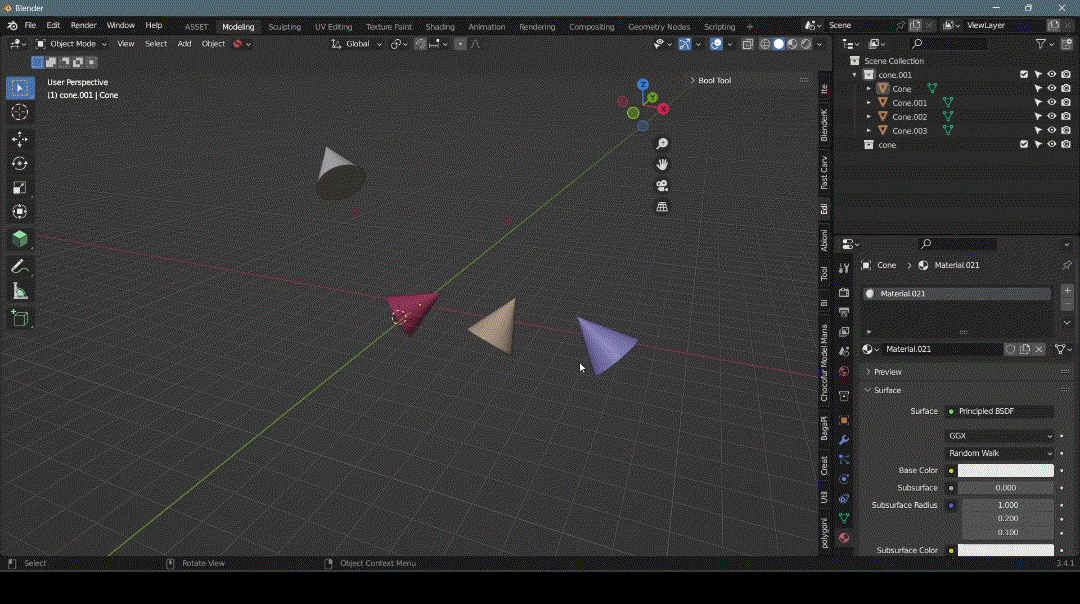
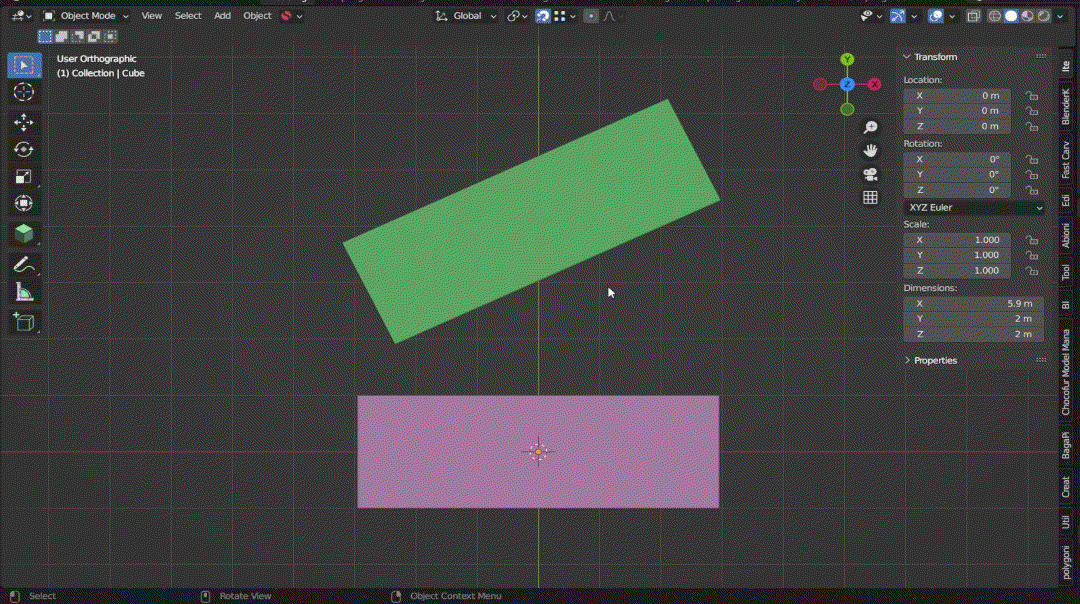
Flip tools:
Flip Tools is a set of tools that allows you to flip selected objects in your Blender projects. With Flipping Tools, you can flip your objects along the X, Y, or Z axis, or along the normal of a selected vertex, edge, or face. You can also choose to copy the objects using the dialog box.
When you use Flipping Tools, you can select any vertices, edges, or faces on your objects to define the mirror plane of the flip. This is particularly useful when you want to quickly mirror or flip your objects to create symmetrical models.
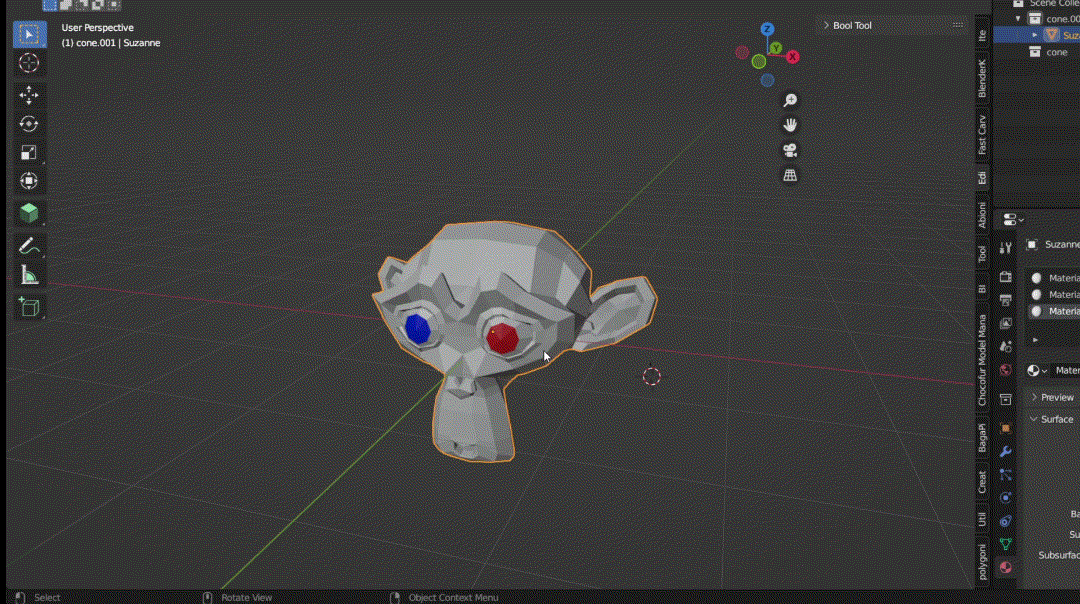
Update:
Make sure to uninstall the current addon before installing the new one and restart blender.
- new operator: Find center of arc or circle.
It’s useful when you need to find the exact center of a circular or arc-shaped part of your 3D model, which can aid in precise modeling and transformations.
you need to select at least 3 vertices to find the center.
the cursor will be placed in the center of arc or circle.

