Animazing - Animation Tools For Blender
What is Animazing?
Animazing is a feature-packed addon for Blender that offers a range of animation tools to eliminate some common hassles and streamline your workflow in your animation journey.
Check out the 1.1 update on Youtube.
Root Bone Reverser
In place animations are crucial for game development. The good news is, you don't have to spend your time in graph editor no more by copying fcurves, pasting them on the root bone and mirroring them etc. to make your animation in place. Here is how you can use Root Bone Reverser to eliminate all that hassle:
The root bone will be reverse animated automatically, which makes your character stay in place.
Once you're happy with the result, you can export the animation using 'Only Deform Bones' option. It will be a proper in place animation ready to use in your preferred game engine.
Auto Frame
If you've used Blender for animation, you've likely encountered this scenario:
Auto Frame automatically brings the curve into view and zoom into the specific are you're working on:
You can use either the pie menu or the side panel menu, both of which include the 'Frame All' and 'Frame Selected' options for convenience.
The shortcut for the pie menu is 'F' and can be changed or disabled under the menu of 'Graph Editor Generic' in the Preferences.
Animation Scrubber
Going back and forth between keyframes is probably the most frequent action while animating. With Animation Scrubber, you can do that more easily by just moving your cursor:
You also have the flexibility to fine-tune the relationship between cursor movement and play head speed using the 'Sensitivity' slider.
Share Keyframes
When you want one bone to have keyframes at the exact frames as another bone, you would typically select both bones and repetitively press the 'Next Keyframe - Insert Keyframe' buttons. I'm sure you done that before, just like me.
Share Keyframes automates that process.
Select the bone or bones to which you want to add keyframes, then select the bone with more keyframes last (I call this bone the source bone). Click the button and it will figure out where to add keyframes and add them for you.
If you want to do that for all the bones, select a single bone and use 'All Bones' button instead.
If you want to add keyframes only within a specific range, select a range on your source bone in the timeline and don't forget to check 'Only for the selected range'.
Precision Transform
Precise transform operations are fairly easy in Blender. However, if your workflow demands lots of them on different axes and such, that can result in a considerable amount of typing on the keyboard, which is not that pleasant.
Having dedicated buttons for each scenario could be really handy in that case. And that's what Precision Transform is about:
Timeline Arranger
If you import lots of animations into Blender like me, you probably find yourself readjusting the timeline each time to make the animation repeat nicely.
Timeline Arranger allows you to organize the timeline according to the length of the selected animation with just a single click.
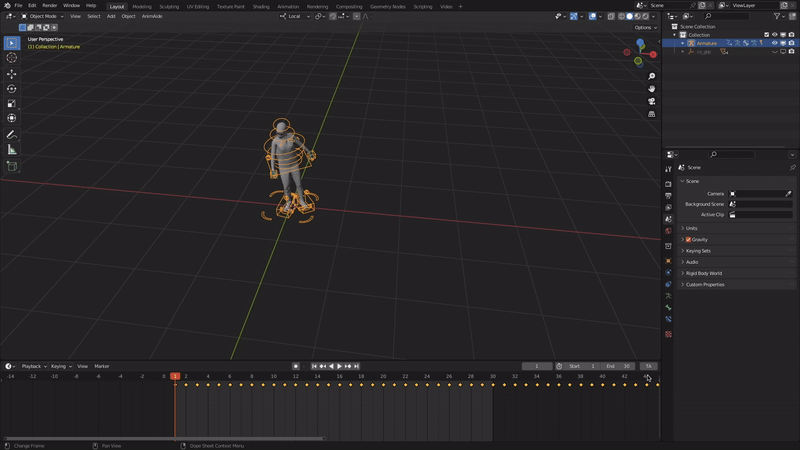
Foot Locker
You have an in-place animation and animate the root bone of your rig to move your character in the world.
Then, you notice your character is sliding. You counter-animate the foot controllers to keep them steady, right?
I know this is annoying. I've been there. Foot Locker can really come in handy to eliminate this hassle.
It counter-animates the selected foot controller within the selected range for you.
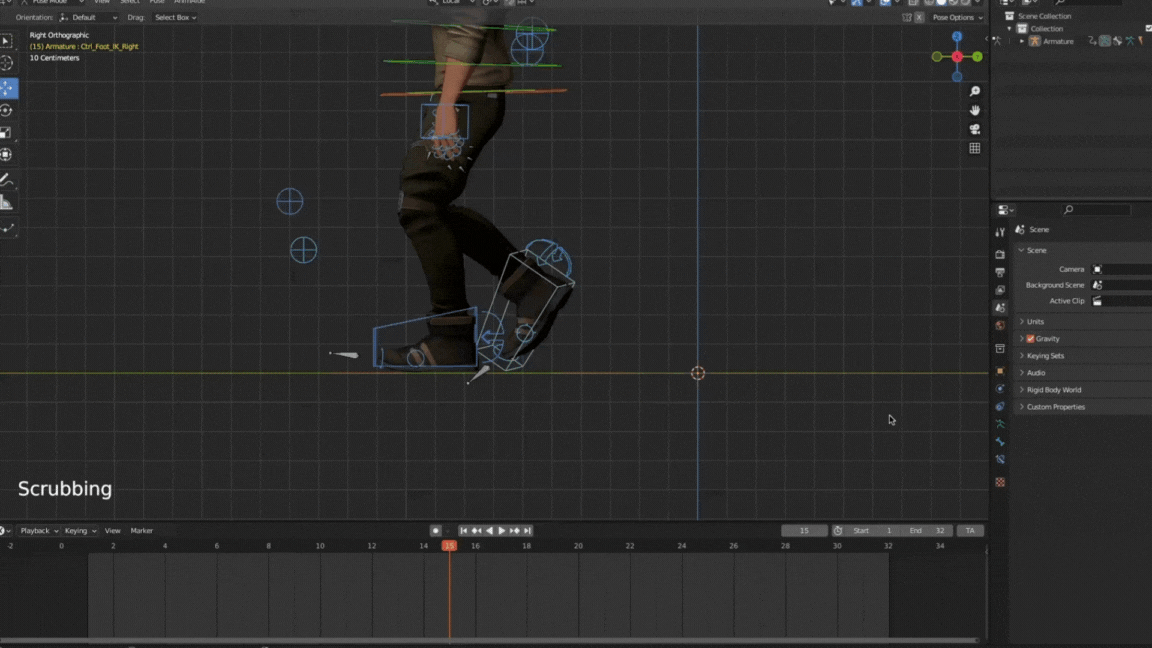
Check out this YouTube video for more information about Foot Locker.
A quick reminder: you can assign shortcuts for any of the buttons of Animazing or add them to your quick favorites.
Also, if you don't remember the order in which you need to select bones, simply hover over the buttons and see if it helps you to get going.
If you encounter any bugs, have questions, or want to request new features, feel free to send an email. I'm all ears. I would like to add new features to make this addon even better.
Contact: animazing.addon@gmail.com
Discover more products like this
animation addon character animation addon 3D animation tool 3d animation







